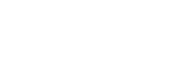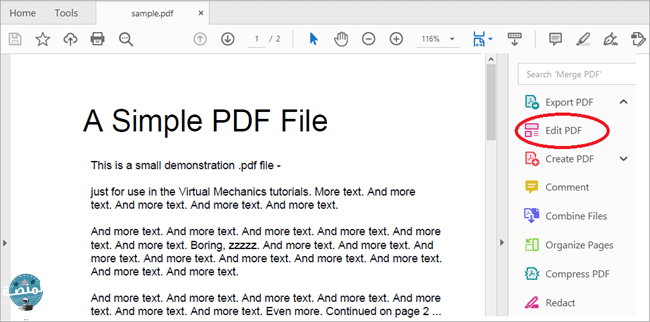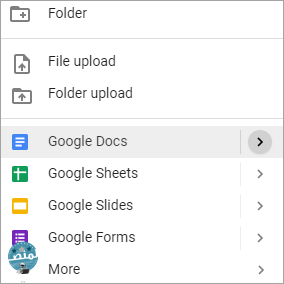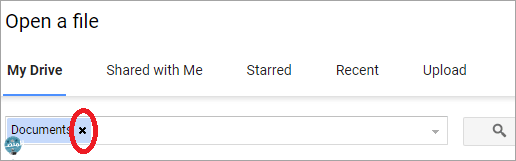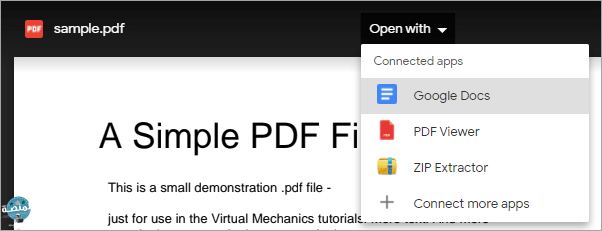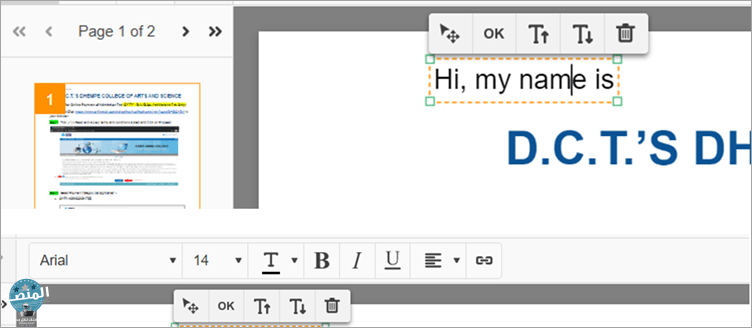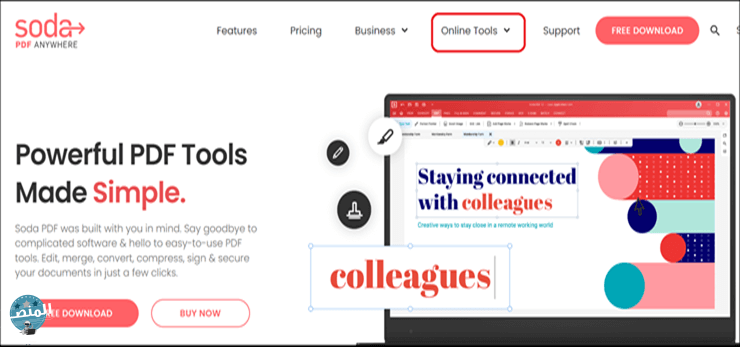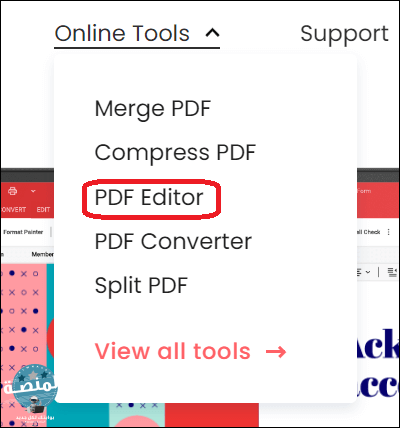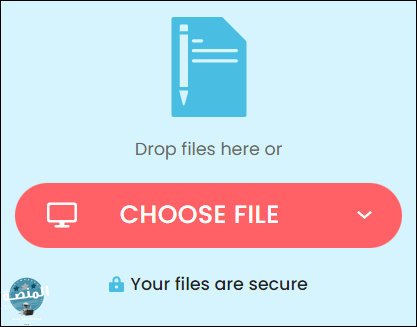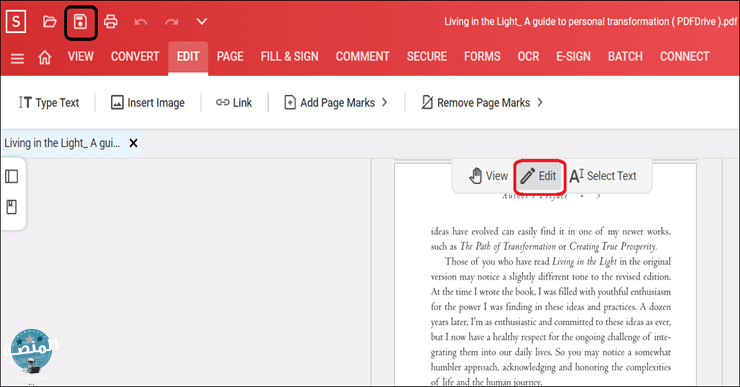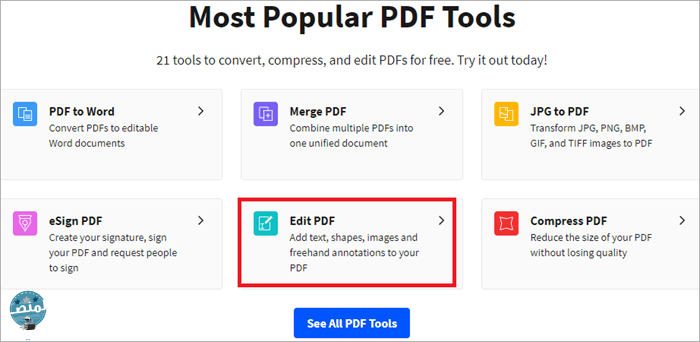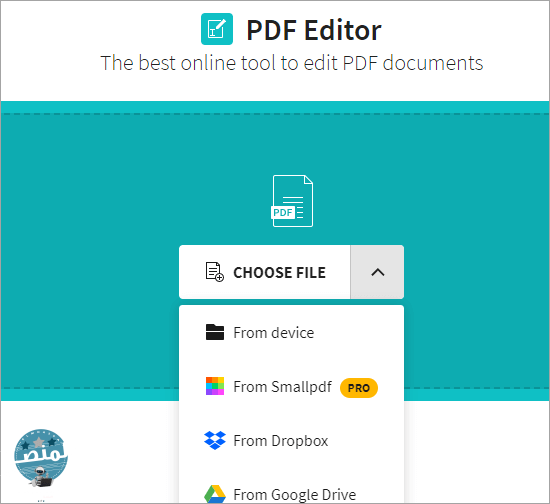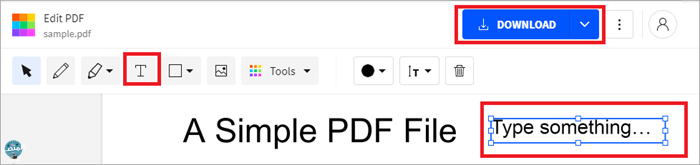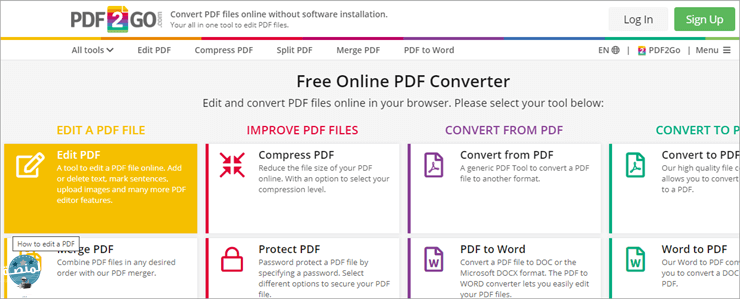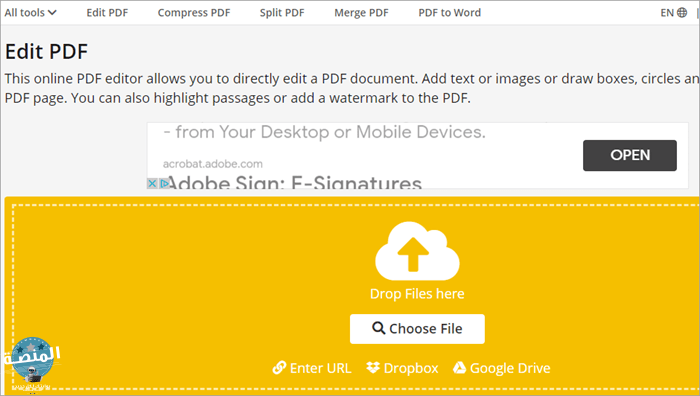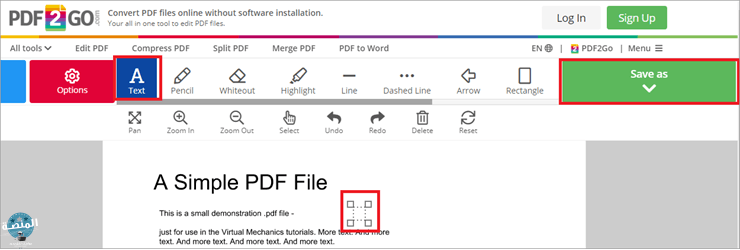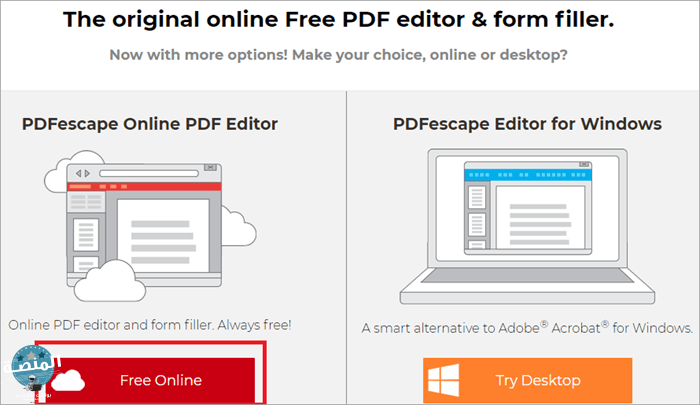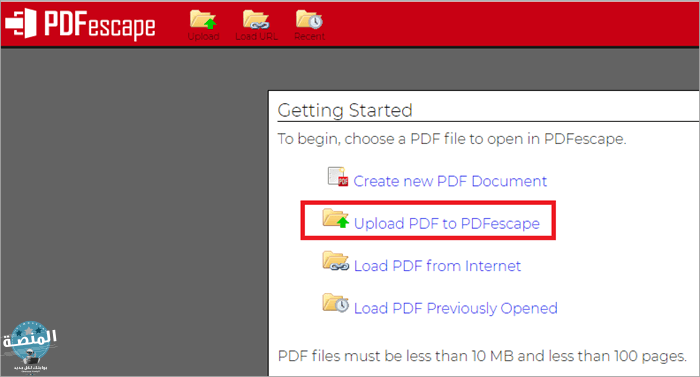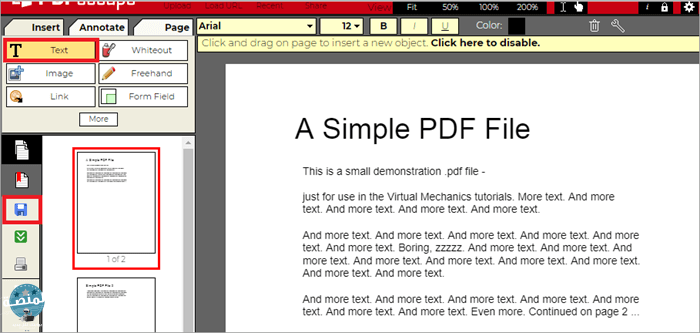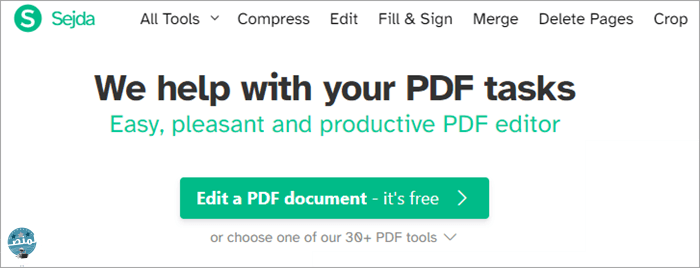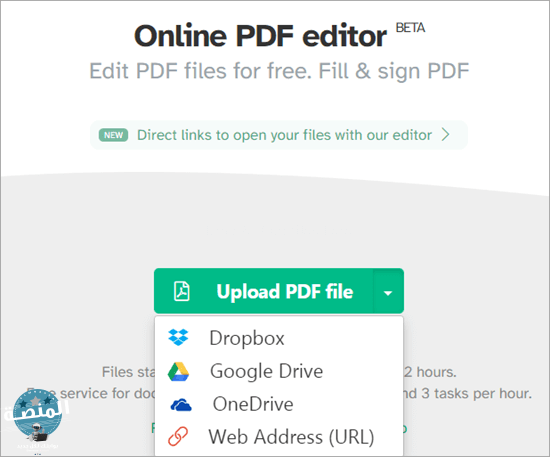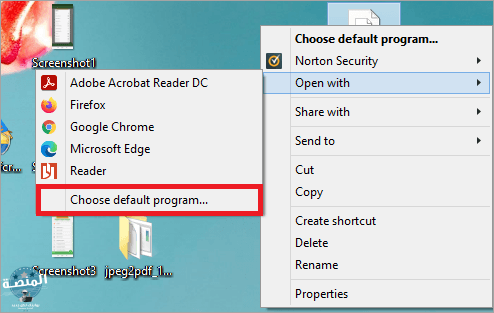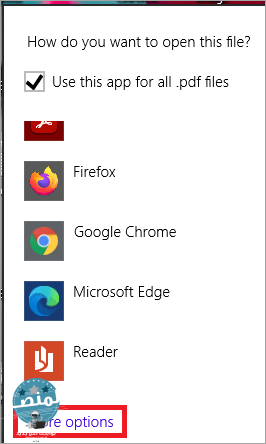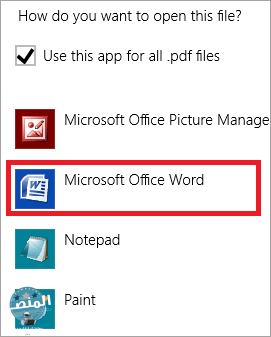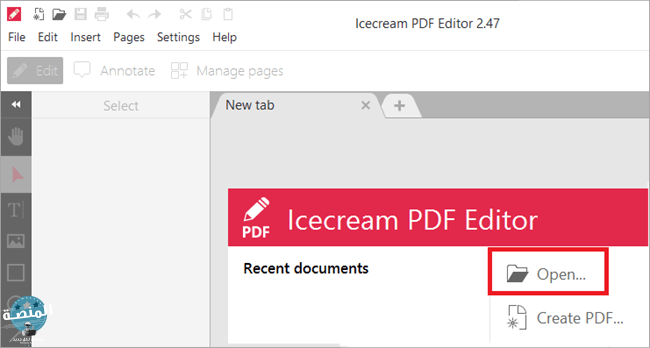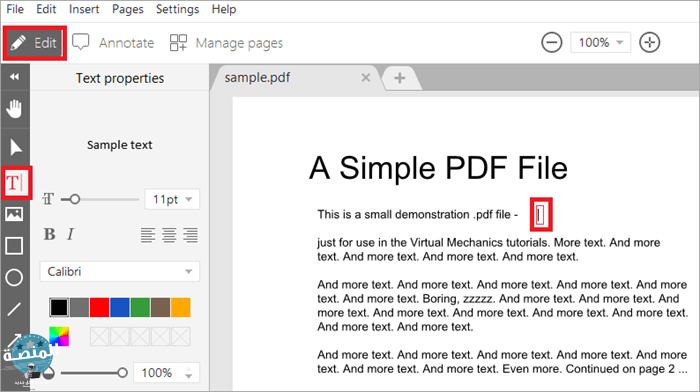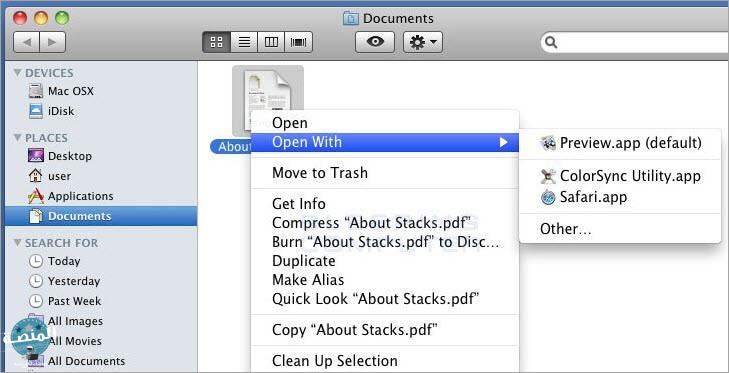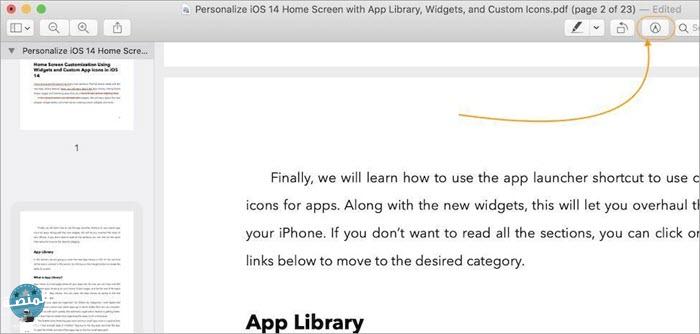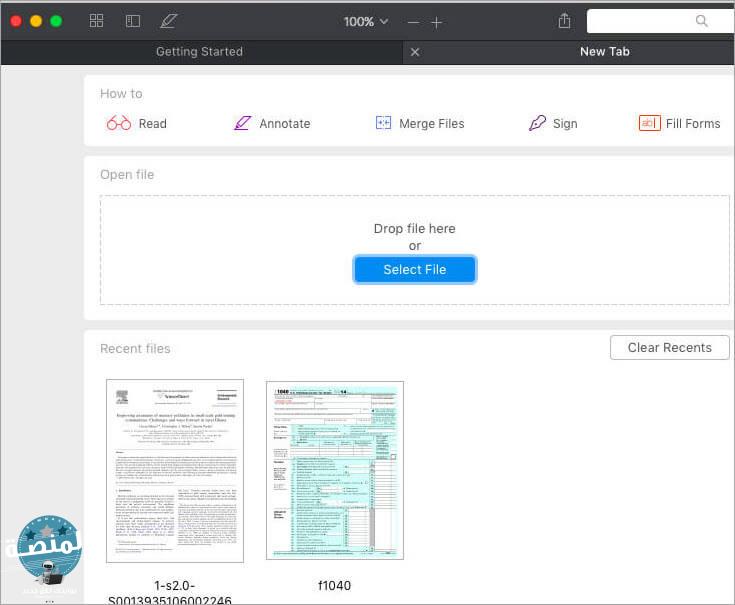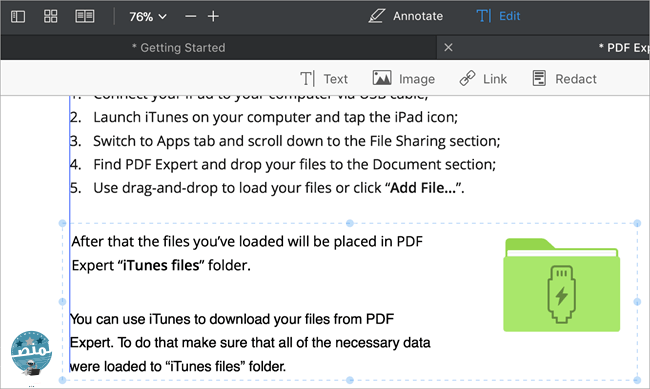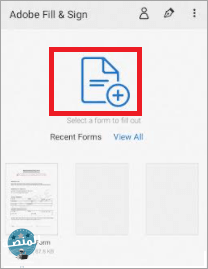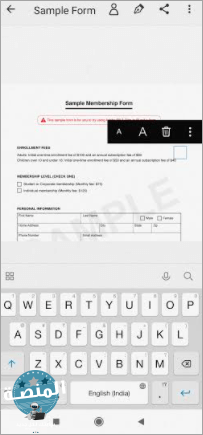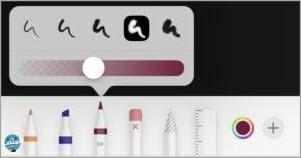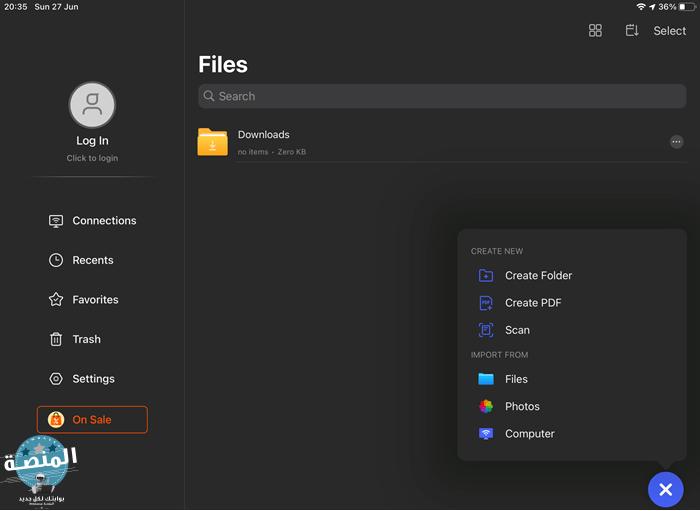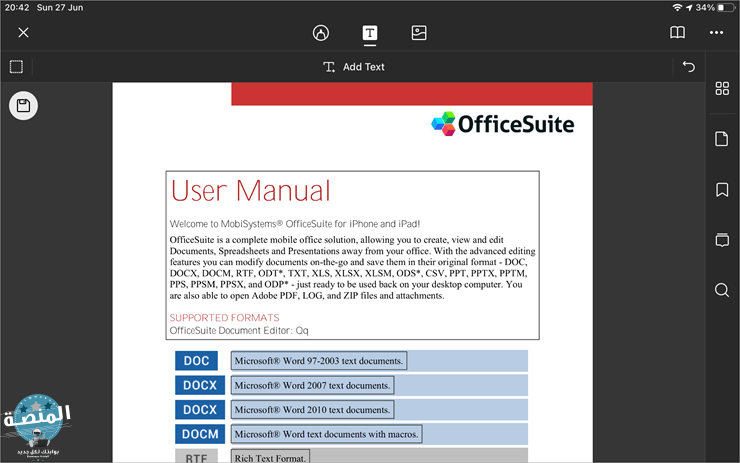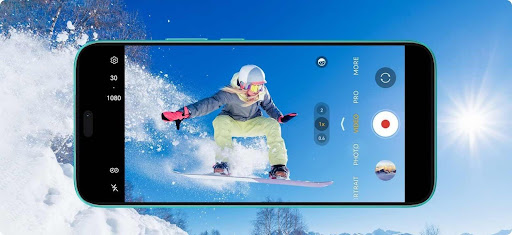في تلك المقالة سوف نوضح جميع طرق الكتابة على ملف pdf من ضمنها الكتابة على ملف pdf لجميع الأجهزة و الكتابة على ملف pdf علي الكمبيوتر نظام Windows والكتابة على ملف PDF بالجوال الأندرويد والايفون.
طرق الكتابة على ملف pdf
ما هي طرق الكتابة على ملف pdf؟
هذا دليل شامل متدرج لأدوات الكتابة على ملف pdf التي تساعد في الكتابة في ملف PDF على أنظمة التشغيل الكمبيوتر والهواتف Windows و Mac و Android و iOS أي :
قد يكون من المزعج محاولة الكتابة على ملف pdf ، خاصة إذا كنت لا تعرف الأدوات الصحيحة.
سواء كانت إضافة توقيع أو تعليق توضيحي أو مجرد ملء نموذج ، يمكن أن تكون الكتابة على ملف pdf أسهل كثيرًا إذا كنت تعرف الطريقة السهلة للقيام بذلك.
في هذه المقالة ، سنخبرك بأسهل الطرق لكتابة ملف PDF. سنوفر لك أفضل أدوات الكتابة على ملف pdf لجميع الأجهزة.
وتلك طرق الكتابة على ملف pdf :
- 1. الكتابة على ملف pdf لجميع الأجهزة
- 2. الكتابة على ملف pdf اونلاين على الإنترنت
- 3. الكتابة على ملف pdf علي الكمبيوتر نظام Windows
- 4. الكتابة على ملف pdf على نظام Mac
- 5. الكتابة على ملف PDF بالجوال الأندرويد والايفون
1. الكتابة على ملف pdf لجميع الأجهزة
فيما يلي طرق الكتابة على ملف pdf لجميع الأجهزة
- 1) برنامج Adobe Acrobat Reader لجميع الأجهزة
- 2) مُحرر مستندات Google لجميع الأجهزة
1) برنامج Adobe Acrobat Reader لجميع الأجهزة
يسمح لك Adobe بإضافة توقيع وملء نماذج PDF مجانًا ، ولكن لإضافة نص إلى ملف PDF ، يجب أن تكون مستخدمًا محترفًا.
اتبع هذه الخطوات لإضافة نص في PDF على Windows:
- قم بتنزيل برنامج Adobe Acrobat Reader وتثبيته.
- حدد الملف الذي تريد إضافة نص إليه.
- انقر فوق تحرير PDF.
- أضف النص حيث تريد.
- قم بتصدير ملف PDF عند الانتهاء.
2) مُحرر مستندات Google لجميع الأجهزة
ربما يكون محرر مستندات Google أسهل طريقة لتحرير ملفات PDF وحفظها عبر جميع الأنظمة الأساسية.
اتبع هذه الخطوات الكتابة على ملف pdf:
- انتقل إلى Google Drive
- انقر فوق جديد
- حدد محرر مستندات Google
- انتقل إلى ملف
- حدد فتح
- انقر فوق علامة الصليب للوصول إلى جميع تنسيقات الملفات.
- حدد ملف PDF الذي تريد إضافة نص إليه.
- انقر فوق فتح.
- سيتم فتحه في علامة تبويب جديدة.
- انقر فوق فتح باستخدام.
- حدد محرر مستندات Google.
- عند الانتهاء ، انتقل إلى الملفات.
- حدد تنزيل.
- انقر فوق مستند PDF.
2. الكتابة على ملف pdf اونلاين على الإنترنت
هل تتساءل عن كيفية الكتابة على ملف PDF دون تنزيل تطبيق؟ ها هي إجابتك.
فيما يلي طرق الكتابة على ملف pdf اونلاين على الإنترنت :
- 1) pdfFiller
- 2) Soda PDF Online
- 3) ملف PDF صغير
- 4) PDF2Go
- 5) PDFescape
- 6) Sejda
يسمح لك pdfFiller بتحرير مستند PDF بكل طريقة ممكنة. أفضل جانب في هذه الأداة هو حقيقة أنك لست مضطرًا إلى تنزيل أي برامج إضافية لإنجاز المهمة.
يتم التحرير على pdfFiller عبر الإنترنت بالكامل. باستخدام pdfFiller ، ستتمكن من إنشاء مربعات اختيار وإضافة قوائم منسدلة وإضافة نموذج قابل للتعبئة يمكن ملؤه بالنص والصور والتواريخ والتوقيعات.
إليك كيفية إضافة نص إلى مستند PDF الخاص بك باستخدام pdfFiller:
- انتقل إلى موقع pdfFiller
- قم بتحميل أو استيراد المستند الذي ترغب في إضافة نص عليه.
- بمجرد التحميل ، سيفتح محرر PDF
- في الجزء العلوي ستجد خيار النص. حدده وستتمكن من الكتابة في أي مكان في المستند.
- استخدم أدوات التنسيق الموجودة تحت تصرفك لضبط حجم النص وخطه ولونه.
- ما عليك سوى الضغط على زر “تم” عند الانتهاء.
- يمكنك تنزيل المستند المحرر من صفحة “My Document”.
2) Soda PDF Online
استخدم الخطوات التالية لاستخدام Soda PDF للكتابة على ملف PDF.
- انتقل إلى موقع ويب Soda PDF
- انشئ حساب او سجل الدخول
- انقر فوق أدوات عبر الإنترنت
- حدد محرر PDF.
- انقر فوق اختيار ملف
- قم بتحميل ملف PDF الذي تريد تحريره
- انقر فوق تحرير
- أضف النص
- انقر فوق حفظ
3) ملف Small PDF
يوفر Small PDF الكثير من الوظائف لملفات PDF. اتبع هذه الخطوات في الكتابة على ملف pdf:
- اذهب إلى الموقع Small PDF.
- انتقل إلى خيار أدوات PDF الأكثر شيوعًا.
- انقر فوق تحرير PDF.
- قم بتحميل ملف PDF الذي تريد تحريره
- انقر فوق T لإضافة مربع نص.
- سيفتح مربع نص عائم يمكنك الانتقال إليه حيث تريد الكتابة على ملف PDF الخاص بك.
- أضف النص واضغط على Enter.
- انقر فوق تنزيل لتنزيل ملف PDF الجديد بنص مضاف.
- قم بتنزيل ملف PDF الجديد بنص مضاف
4) PDF2Go
PDF2GO هو موقع ويب آخر يسمح لك بالكتابة على ملف PDF.
دعونا نرى كيفية الكتابة على PDF:
- اذهب إلى الموقع PDF2GO.
- انقر فوق تحرير PDF.
- حدد ملف PDF الذي تريد الكتابة عليه
- انقر فوق خيار النص.
- ثم انقر حيث تريد إضافة النص.
- سترى مربع حوار ، اكتب النص الخاص بك فيه.
- انقر فوق حفظ باسم.
- حدد حفظ.
5) PDFescape
يعد PDFescape أداة رائعة إذا كنت تفكر في كيفية الكتابة على ملف PDF.
يحتوي على خيار عبر الإنترنت وتطبيق لنظام Windows أيضًا. وجدنا أنه من الأسهل استخدامه عبر الإنترنت.
فيما يلي خطوات الكتابة على PDF:
- اذهب إلى الموقع PDFescape.
- انقر فوق Free Online.
- يمكنك تحميل المستند من جهازك أو استخدام عنوان URL
- حدد ملف PDF الذي تريد إضافة نص إليه.
- انتقل إلى خيار النص.
- انقر فوق المستند حيث تريد إضافة النص.
- أضف النص.
- انقر فوق حفظ.
6) Sejda
Sejda هي أداة على الإنترنت سهلة الاستخدام للغاية لإضافة نص إلى PDF. واجهته النظيفة سهلة الاستخدام للغاية وسهلة التنقل.
تشمل الخطوات ما يلي:
- اذهب إلى الموقع Sejda.
- انقر فوق تحرير مستند PDF.
قم بتحميل مستند PDF الذي تريد إضافة النص إليه.
- انقر فوق خيار النص.
- انقر نقرًا مزدوجًا فوق المكان الذي تريد إضافة النص إليه.
- اختر الخط والأنماط الخاصة بك.
- اكتب النص الخاص بك.
- انقر فوق تطبيق التغييرات
- عندما يكون المستند جاهزًا ، يمكنك تنزيله بالنقر فوق خيار التنزيل.
3. الكتابة على ملف pdf علي الكمبيوتر نظام Windows
فيما يلي طرق الكتابة على ملف pdf علي الكمبيوتر نظام Windows :
- 1) برنامج مايكروسوفت وورد
- 2) برنامج محرر IceCream PDF
1) برنامج مايكروسوفت وورد
هل فكرت يومًا في إمكانية استخدام MS word لإضافة نص إلى ملف PDF؟
إليك كيفية الكتابة علي ملف PDF باستخدام MS Word:
- انتقل إلى ملف PDF الذي تريد إضافة نص إليه.
- انقر بزر الماوس الأيمن فوقه.
- حدد MS Word.
- إذا كنت لا ترى ذلك في الخيار.
- انقر فوق اختيار البرنامج الافتراضي.
- إذا كنت لا تزال لا تجد MS Word ، فانقر فوق المزيد من الخيارات.
- انقر فوق MS Word.
- انقر فوق “موافق” في رسالة تحذير.
- سيفتح ملف PDF الخاص بك في Word.
- أضف نصًا إلى المستند.
- انقر فوق حفظ باسم.
- حدد PDF.
2) برنامج محرر IceCream PDF
يمكنك استخدام الإصدار المجاني من تطبيق Windows هذا لإضافة نص إلى ملف PDF على النحو التالي:
- اذهب إلى الموقع IceCream PDF.
- انقر فوق تنزيل مجاني.
- قم بتثبيت محرر IceCream PDF.
- انقر فوق فتح.
- حدد المستند الذي تريد إضافة نص إليه.
- انقر فوق تحرير.
- اختر نص.
- انقر نقرًا مزدوجًا حيث تريد إضافة نص.
- أضف النص.
- انقر فوق أيقونة حفظ باسم أو انتقل إلى ملف ، حدد حفظ باسم لحفظ ملف PDF الذي تم تغييره.
- يمكنك أيضًا إضافة تعليق توضيحي إلى ملف PDF الخاص بك باستخدام خيار التعليقات التوضيحية في التطبيق.
4. الكتابة على ملف pdf على نظام Mac
فيما يلي طرق الكتابة على ملف pdf على نظام Mac :
- 1) Preview
- 2) PDF Expert
1) Preview
Preview هو تطبيق يحمل في ثناياه عوامل على Mac يمكنك استخدامه لإضافة نص إلى PDF باتباع الخطوات التالية:
- اضغط مع الاستمرار على مفتاح التحكم في لوحة مفاتيح جهاز Mac.
- انقر فوق ملف PDF الذي تريد إضافة نص إليه.
- اذهب إلى Open With.
- حدد معاينة.
- في المعاينة ، انقر فوق أيقونة PenPoint لتشغيل شريط أدوات التوصيف.
- انقر فوق T.
- سيظهر مربع نص ، أضف النص الخاص بك إليه.
- يمكنك استخدام الرمز A لتغيير الخطوط واللون والحجم وما إلى ذلك من النص.
- احفظ ملف PDF
2) PDF Expert
هل تتساءل عن كيفية إضافة نص في PDF على Mac أثناء التنقل؟ PDF Expert هو الجواب على هذا السؤال.
- قم بتنزيل وتثبيت PDF Expert على جهاز Mac الخاص بك.
- اضغط مع الاستمرار على مفتاح التحكم وانقر على ملف PDF الذي تريد إضافة نص إليه.
- انقر فوق Annotate.
- انقر فوق زر النص.
- انقر حيث تريد إضافة النص.
- اكتب واحفظ.
5. الكتابة على ملف PDF بالجوال الأندرويد والايفون
فيما يلي طرق الكتابة على ملف PDF بالجوال الأندرويد والايفون :
- 1) تطبيق Adobe Fill and Sign
- 2) تطبيق Mark Up (لنظام iOS)
- 3) تطبيق PDFelement
1) تطبيق Adobe Fill and Sign
Adobe Fill and Sign هو تطبيق سهل الاستخدام لنظام Android يمكنك استخدامه لإضافة نص إلى ملف PDF.
اتبع هذه الخطوات الكتابة على ملف PDF:
- قم بتنزيل التطبيق وتثبيته.
- انقر فوق أيقونة Plus لإضافة ملف PDF الذي تريد العمل معه.
- انقر نقرًا مزدوجًا فوق أي مكان في المستند لإضافة نص.
- انقر فوق A لاختيار نمط الخط واللون وما إلى ذلك.
- انقر فوق رمز المشاركة لحفظ ملف PDF الجديد ومشاركته.
2) تطبيق Mark Up (لنظام iOS)
Mark Up هي ميزة مضمنة في iOS تتيح لك القيام بالكثير من الأشياء بما في ذلك إضافة نص إلى PDF.
إليك كيفية إضافة نص إلى ملف PDF على iPhone باستخدام Mark Up:
- افتح ملف PDF.
- انقر فوق رمز القلم في الزاوية اليمنى العليا.
- سيظهر شريط أدوات Mark-Up في الأسفل.
- سترى أشياء مثل قلم ، قلم رصاص ، ممحاة ، قلم تمييز ، مسطرة ، أداة تحديد ، حقل نص ، إلخ
- انقر فوق أيقونة Plus.
- اختر نص.
- اضغط على المربع لإظهار القائمة.
- انقر على تعديل.
- اطبع النص.
- حدد تم.
- انقر فوق حفظ.
3) تطبيق PDFelement
يعد PDFelement PDF Editor تطبيقًا سهل الاستخدام لأجهزة iPhone و iPad.
إليك كيفية إضافة نص على PDF على iPad:
- قم بتنزيل التطبيق وتثبيته.
- انتقل إلى Plus Icon.
- انقر فوق الملفات.
- حدد ملف PDF الذي تريد إضافة نص إليه.
- انقر فوق T ، خيار النص لإضافة نص.
- اضغط على المكان الذي تريد إضافة النص فيه.
- انقر فوق خيار حفظ في الزاوية اليسرى لحفظ المستند الخاص بك.
- ومع ذلك ، يمكنك تحرير ملف PDF ، ولحفظه ، ستحتاج إلى الترقية إلى Pro.
أسئلة مكررة حول الكتابة على ملف pdf
س # 1) كيف يمكنني ملء نموذج PDF على جهاز الكمبيوتر الخاص بي؟
الإجابة: حدد ملف PDF في Adobe Acrobat Reader ، وانقر فوق Fill ، ثم قم بالتوقيع. ثم حدد Fill and Sign مرة أخرى ، وانقر نقرًا مزدوجًا على المكان الذي تريد ملء الاستمارات فيه ، واكتب. انقر فوق التالي وحدد حفظ.
س # 2) لماذا لا يمكنني كتابة نماذج PDF؟
الإجابة: قد يكون ذلك بسبب العارض الافتراضي لمتصفحك. حاول فتحها باستخدام محرر مستندات Google أو Acrobat Reader DC أو المواقع التي تسمح لك بالكتابة على نماذج PDF.
س # 3) كيف تحول ملفات PDF إلى محرر مستندات Google؟
الإجابة: انتقل إلى محرر مستندات Google ، وانقر فوق ملف ، وحدد فتح وانقر فوق علامة الصليب بجوار خيار المستند في شريط البحث للوصول إلى جميع تنسيقات الملفات.
حدد ملف PDF الذي تريد تحويله إلى Doc ، وسيتم فتحه في علامة تبويب جديدة ، ثم انقر فوق فتح باستخدام ، وحدد مستندات Google.
ستتمكن من فتح ملف PDF في Doc الآن. انقر فوق خيارات الملف وانتقل إلى التنزيلات لحفظه بتنسيق الملف المفضل لديك.
س # 4) كيفية تحويل ملف PDF إلى ملف Doc؟
الإجابة: يمكنك استخدام محرر مستندات Google لتحويل ملفات PDF إلى ملفات Doc. افتح ملف PDF الخاص بك باستخدام محرر مستندات Google ثم قم بتنزيله بتنسيق ملف Doc.
س # 5) هل يمكنني الكتابة على ملف PDF مجانًا؟
الجواب: نعم ، يمكنك ذلك. هناك العديد من المواقع والتطبيقات عبر الإنترنت التي تتيح لك الكتابة على ملف PDF مجانًا. تحقق من Smallpdf، PDFescape. Sejda ، إلخ. يمكنك أيضًا تجربة محرر مستندات Google و Acrobat Reader.
استنتاج
الكتابة على ملف PDF ليست صعبة كما كانت من قبل. اليوم ، هناك أدوات متاحة يمكن أن تساعدك في ملء نموذج PDF والكتابة على أحدها أيضًا. حاول استخدام الأدوات التي تأتي مع نظام التشغيل أو استخدم مواقع الويب والتطبيقات الموثوقة فقط.
يعد محرر مستندات Google و Adobe Reader DC أسهل الطرق للكتابة بتنسيق PDF ، ولكن يمكنك أيضًا استخدام مواقع الويب مثل Smallpdf و Sejda للغرض نفسه.
ولمزيد من أدوات أو تطبيقات يمكنك الاطلاع عليها من هنا