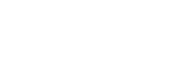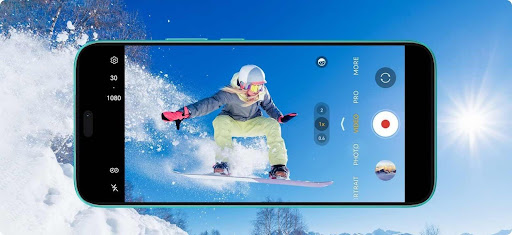في تلك المقالة سوف نقدم أفضل طريقة ضغط ملف PDF في الايفون من خلال تقديم تطبيق تصغير حجم ملف PDF للايفون أونلاين وأوفلاين فتابعوا المقالة.
مقدمة حول أفضل طريقة ضغط ملف PDF في الايفون
يمكن أن يكون ضغط حجم ملف PDF مهمة صعبة دون استخدام أي أدوات.
فيما يلي بعض الأدوات المتوفرة عبر الإنترنت وغير المتصلة بالإنترنت والتي يمكن استخدامها مجانًا ويمكن استخدامها لتقليل حجم ملف pdf دون فقدان الجودة.
سواء كنت موظفًا يحاول تحميل المستندات إلى خادم أو طالبًا يقوم بتحميل مهمته أو مهمتها على Google Classroom ، فإن تنسيق PDF هو السبيل للذهاب.
يريد الجميع معرفة كيفية تقليل حجم pdf دون فقدان الجودة. ومع ذلك ، في بعض الأحيان ، قد يكون ملف PDF كبيرًا جدًا بحيث لا يمكن تحميله أو إرساله ، لذا قد تضطر إلى تقليل حجم ملف PDF.
علاوة على ذلك ، تضع العديد من التطبيقات والخوادم حدًا لأحجام الملفات. لذا ، فإن تقليل حجم ملف PDF هو الخيار الوحيد المتبقي.
تكمن مشكلة تقليل أحجام ملفات PDF تمامًا مثل ضغط أي تنسيق آخر في فقدان الجودة الذي يأتي معه.
عادة ما يؤدي الضغط إلى قدر معين من فقدان الجودة. هذا قد يقودك إلى السؤال ، كيف يتم تقليل حجم pdf دون فقدان الجودة؟ لقد أتيت إلى المكان الصحيح إذن.
هناك العديد من أدوات الضغط على الإنترنت وغير المتصلة التي يمكن استخدامها لتقليل حجم pdf دون فقدان الجودة.
علاوة على ذلك ، ستعمل هذه الأدوات على القيام بذلك دون التقليل من جودة ملف PDF الخاص بك.
دون مزيد من اللغط ، دعونا نلقي نظرة سريعة على هذه الأدوات!
وتلك مقالة كاملة حول أفضل طرق تصغير حجم ملف pdf بدون برامج يمكنك الاطلاع عليها من هنا
ما هو ملف PDF؟
ما هو ملف PDF؟
ملف PDF هو نوع ملف مختصر لملف Portable Document Format وهذه الأنواع من الملفات لها امتداد ملف “.pdf”.
عادةً ما تكون ملفات PDF للكتب الإلكترونية وأدلة المنتجات والكتيبات والملفات التي تحتوي على الكثير من المحتوى والصفحات ؛ ولكن ليس بالضرورة.
يمكن أن يحتوي ملف PDF على نصوص وصور وارتباطات تشعبية وأزرار تفاعلية وخطوط مختلفة وما إلى ذلك.
الميزة الرئيسية لملف PDF هي أن هذه الأنواع من الملفات لا تعتمد على البرنامج الذي أنشأها ولها تنسيق قياسي ومحاذاة في كل مكان.
يتغلب هذا على أوجه القصور في ملف Word الذي يحتوي على مشكلات في التنسيق على أنظمة مختلفة وحتى عبر إصدارات مختلفة من Word.
لماذا ملفات PDF كبيرة الحجم؟
لماذا ملفات PDF كبيرة الحجم؟ وما حل مشكلة حجم ملف PDF
نظرًا لأن PDF يحتوي على الكثير من المحتوى بما في ذلك الصور والمحارف والارتباطات التشعبية المضمنة والأزرار وغير ذلك الكثير.
يتم دمج كل هذا المحتوى وحزمه بشكل جيد في ملف pdf والذي يمكن عرضه على أي نظام دون أي مشكلات في التنسيق.
لكن هذا المحتوى يضيف إلى الحجم الإجمالي لملف PDF وهذا يجعل حجم ملف pdf كبيرًا.
ونظرًا لأن ملف PDF هو أيضًا مستند موصى به أثناء تحميل الملفات لأي تطبيقات عبر الإنترنت للوظائف أو الكليات أو المعرفات الحكومية والمزيد.
وعادة ما يكون حجم ملف pdf كبيرًا ، وهو ما يتجاوز الحجم الموصي به لتحميل ملفات pdf على مواقع التطبيقات هذه.
لحل هذه المشكلة ، إليك بعض أفضل الأدوات التي يمكن استخدامها في طريقة ضغط ملف PDF في الايفون.
أفضل طريقة ضغط ملف PDF في الايفون
ما هي أفضل طريقة ضغط ملف PDF في الايفون
في بعض الأحيان ، تحتاج إلى ضغط حجم PDF حيث لا يدعم كل تطبيق أو برنامج ملفات PDF الضخمة.
يمكنك دائمًا نقل ملف PDF إلى سطح المكتب وضغطه باستخدام حل مستند إلى الويب أو محرر PDF . ومع ذلك ، لم تعد بحاجة إلى الخضوع لعملية طويلة لتقليل حجم PDF.
يمكنك القيام بذلك بسهولة على جهاز الايفون iPhone الخاص بك باستخدام تطبيقات الطرف الثالث. دعنا نتعلم كيف.
يسمح لك نظام macOS من Apple بتقليل حجم ملف PDF من تطبيق المعاينة الافتراضي. لسوء الحظ ، لا يوجد مثل هذا الخيار الأصلي على نظام التشغيل iOS.
يجب عليك تنزيل واستخدام تطبيقات الجهات الخارجية من App Store لإنجاز المهمة وتلك أفضل طرق ضغط ملف PDF في الايفون :
- 1. برنامج ADOBE ACROBAT
- 2. تطبيق SMALL PDF
- 3. تطبيقUPDF
- 4. تطبيق PDF Compressor
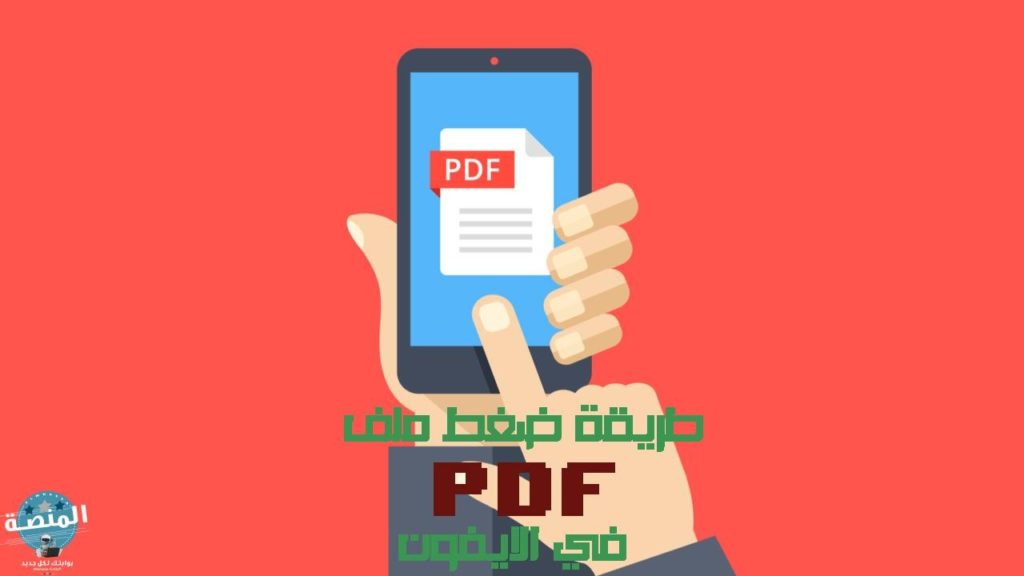
طريقة ضغط ملف PDF في الايفون عن طريق برنامج ADOBE ACROBAT
الخطوة 1: قم بتنزيل Adobe Acrobat من Apple App Store.
[maxbutton id=”1″ url=”https://apps.apple.com/us/app/adobe-acrobat-reader-edit-pdf/id469337564″ text=”لتحميل Adobe Acrobat اضغط هنا” ]
الخطوة 2: افتح التطبيق وقم بتسجيل الدخول باستخدام تفاصيل حساب Adobe الخاص بك.
الخطوة 3: اضغط على أيقونة + في الزاوية اليمنى السفلية وحدد تحرير PDF.
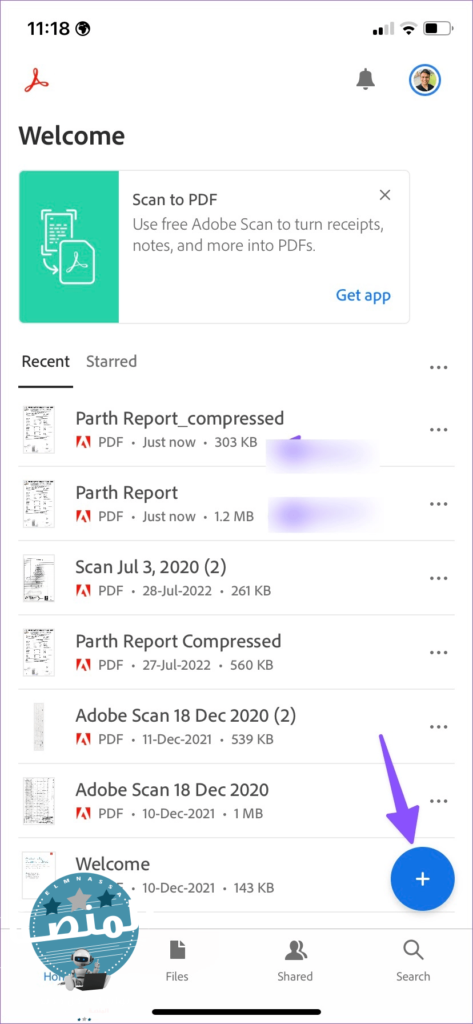
الخطوة 4: استيراد ملف PDF من تخزين الجهاز أو تخزين Adobe السحابي أو OneDrive أو Google Drive أو Dropbox.
الخطوة 5: اضغط على زر التحرير في الزاوية اليمنى السفلية لإضافة تعليق أو تعبئة وتوقيع أو تنظيم الصفحات. بعد إجراء التغييرات ، اضغط على قائمة النقاط الثلاث في الزاوية اليمنى العليا.
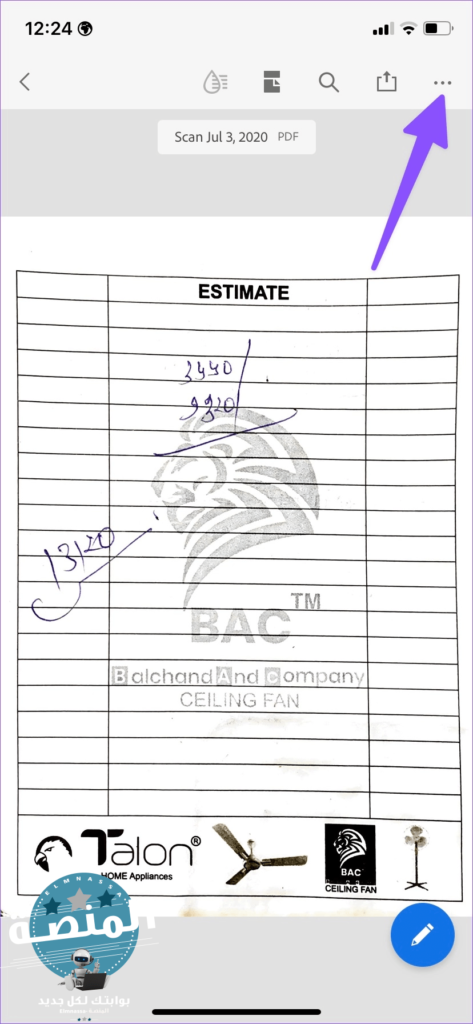
الخطوة 6: حدد ضغط PDF.
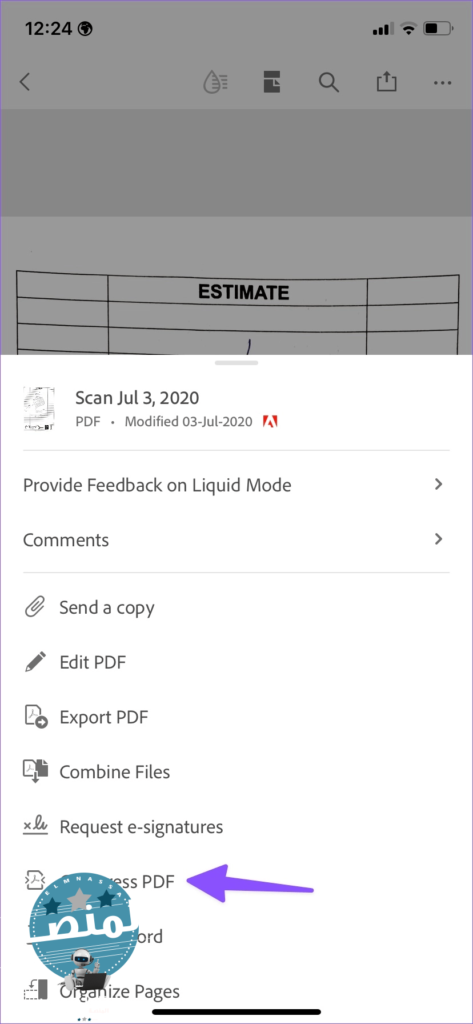
الخطوة 7: يمكنك التحقق من حجم ملف PDF الحالي الخاص بك وتعيين مستوى الضغط من القائمة التالية.
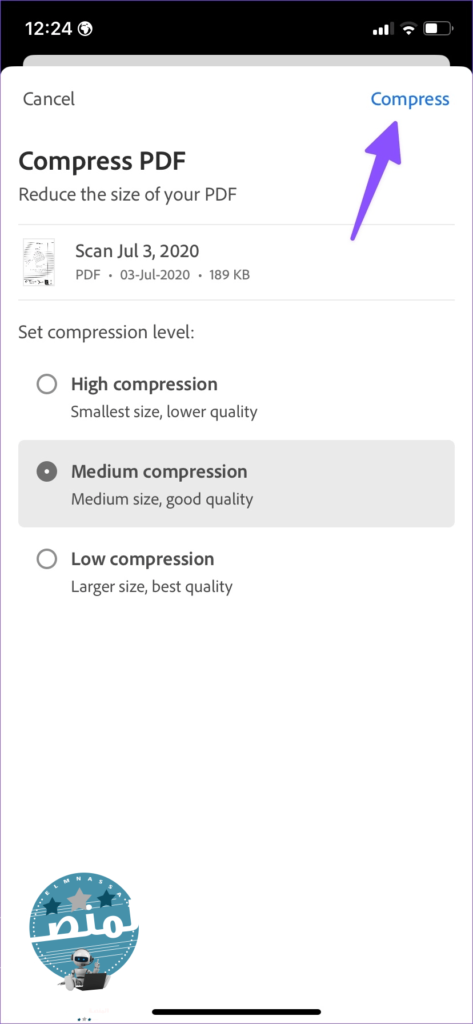
الخطوة 8: يتم ضبطه على ضغط متوسط ؛ يمكنك تحديد ضغط عالي إذا كنت تريد أصغر حجم على حساب الجودة. حدد ضغطًا منخفضًا إذا كنت لا تريد التأثير على الجودة الإجمالية.
إذا كان ملف PDF الخاص بك يحتوي على العديد من الصور المهمة ، فيمكنك استخدام ضغط منخفض لتجنب فقد الجودة. يمكنك استخدام ضغط عالٍ إذا كان ملف PDF ثقيلًا في النص. حدد الخيار المناسب واضغط على “ضغط” في الزاوية اليمنى العليا.
ستبدأ عملية الضغط ، بينما تقوم بفحص الملف الأصلي وضغط الملف من صفحة Adobe الرئيسية. لقد قمنا باستيراد ملف PDF بحجم 1.2 ميجا بايت في Adobe Acrobat وضغطه إلى 303 كيلو بايت دون فقدان ملحوظ للجودة.
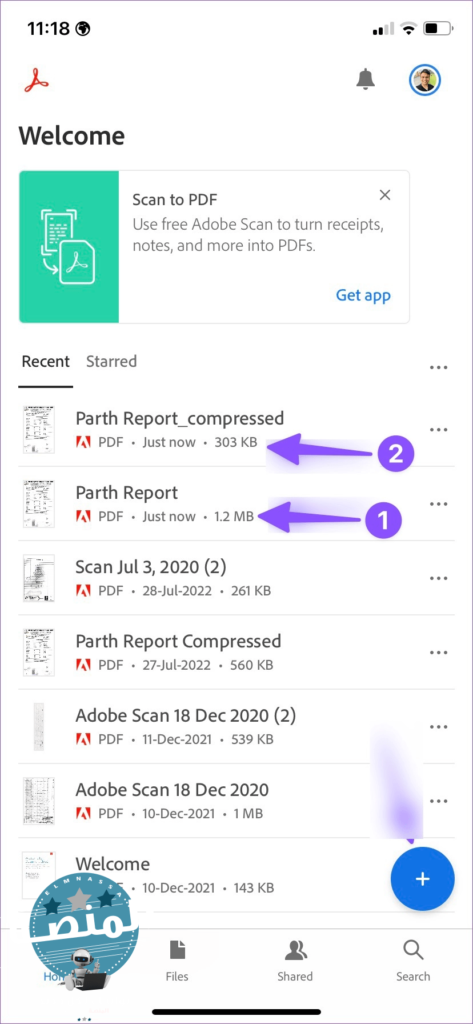
2. طريقة ضغط ملف PDF في الايفون عن طريق تطبيق SMALL PDF
يعد Small PDF أحد أفضل بدائل Adobe Acrobat على iPhone. يمكنك إضافة تعليقات توضيحية إلى ملفات PDF أو تحريرها أو ضغطها باستخدام ملف PDF صغير. انتقل من خلال الخطوات أدناه.
الخطوة 1: قم بتثبيت Small PDF من متجر التطبيقات.
[maxbutton id=”1″ url=”https://apps.apple.com/us/app/smallpdf-pdf-scanner-editor/id1485259500″ text=”لتحميل Small PDF اضغط هنا” ]
الخطوة 2: افتح Small PDF وقم بالتسجيل باستخدام حساب Google أو Apple.
الخطوة 3: اضغط على أيقونة + وأضف ملف PDF من تطبيق الملفات.
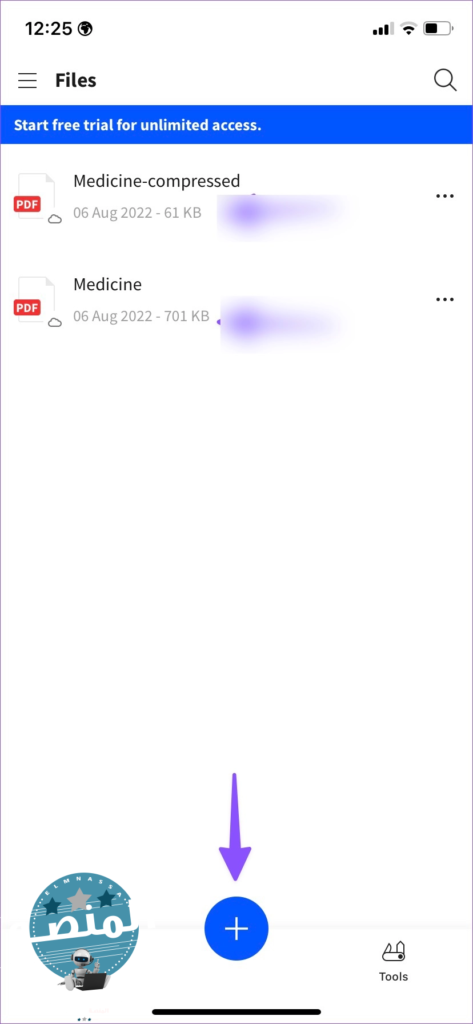
الخطوة 4: سيحفظ Small PDF الملف في خوادم الشركة ويفتحه على هاتفك.
الخطوة 5: يمكنك إدارة صفحات PDF أو إضافة نص أو استخدام أداة تمييز أو الرسم أو حتى توقيع المستند.
الخطوة 6: بمجرد إجراء التغييرات ، انقر فوق القائمة ثلاثية النقاط في الزاوية اليمنى العليا.
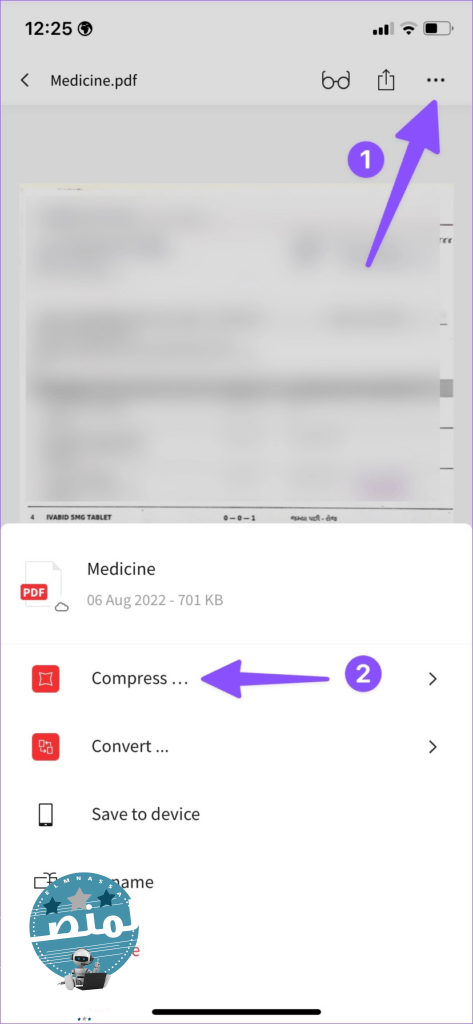
الخطوة 7: حدد ضغط.
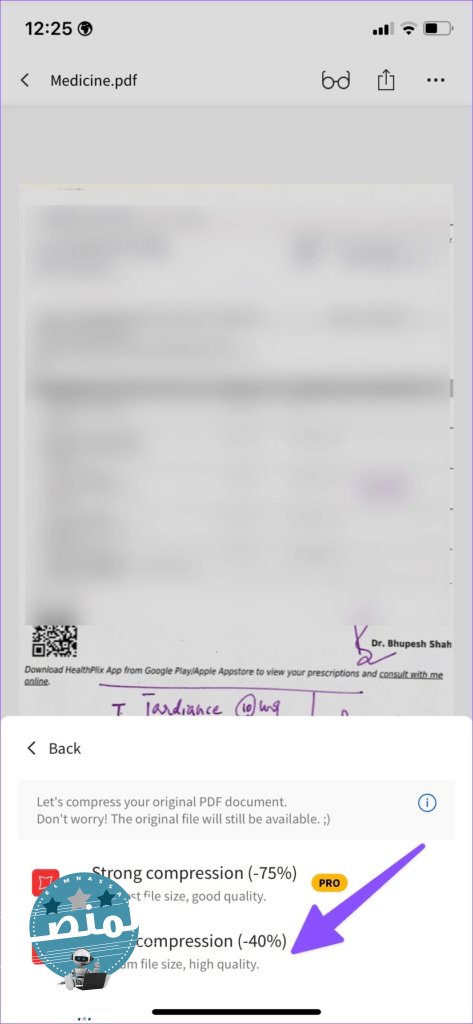
الخطوة 8: يمكنك تحديد ضغط قوي يقلل من حجم PDF بحوالي 75٪. إذا كان هذا كثيرًا بالنسبة لك ، فحدد الضغط الأساسي لتقليل حجم PDF بنسبة 40٪.
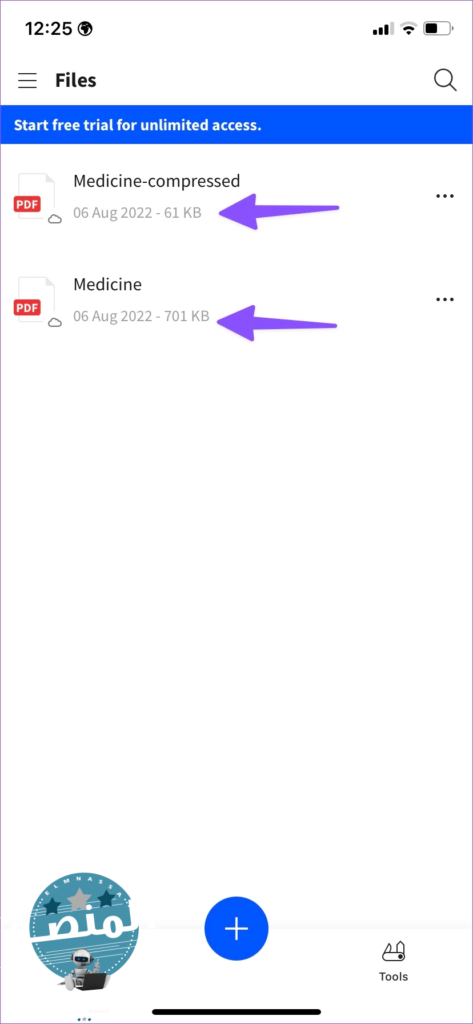
ملف PDF المضغوط الخاص بك جاهز للاستخدام والمشاركة.
3. طريقة ضغط ملف PDF في الايفون عن طريق تطبيقUPDF
الخطوة 1: قم بتنزيل تطبيقUPDF من App Store.
[maxbutton id=”1″ url=”https://apps.apple.com/app/id1595826623″ text=”لتحميل تطبيق UPDF اضغط هنا” ]
الخطوة 2 : لبدء ضغط ملف ، ستحتاج أولاً إلى استيراد الملف المطلوب إلى تطبيق UPDF. افتح تطبيق UPDF.
الخطوة 3 : انقر فوق رمز المزيد (“…”) في القائمة السفلية.
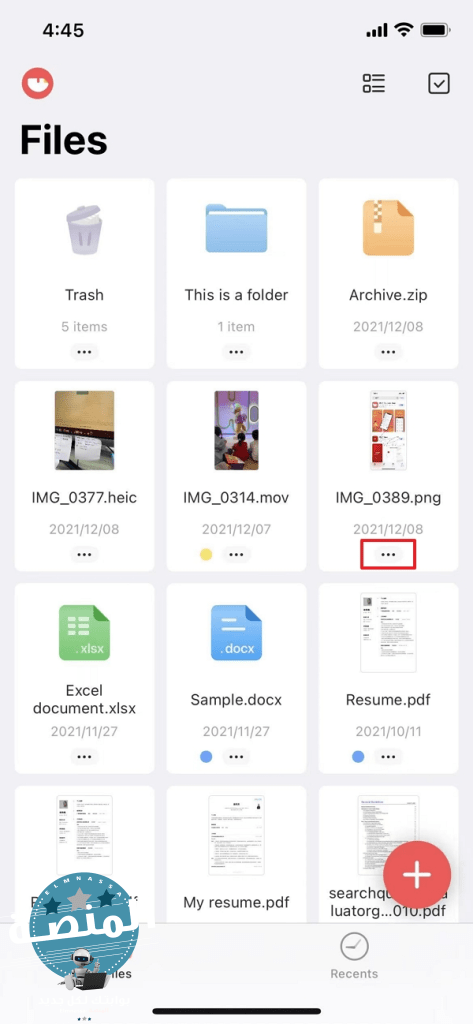
الخطوة 4 : أخيرًا ، اضغط على خيار “الضغط” لبدء الضغط وحفظ الملف المؤرشف.
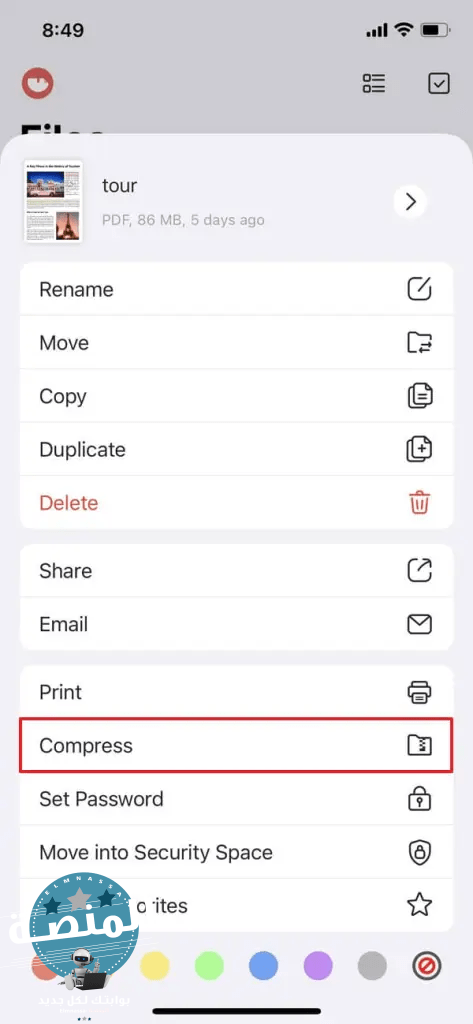
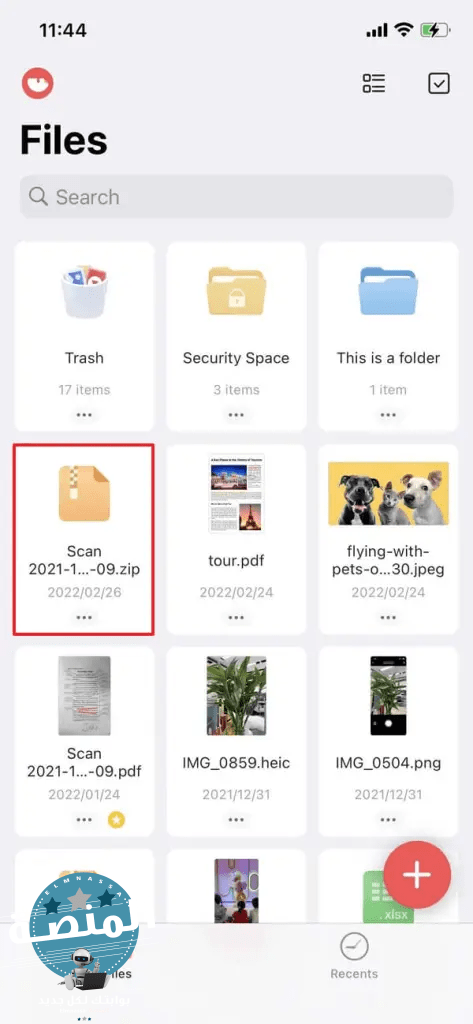
الخطوة 6 : لفك ضغط ملف ZIP ، ما عليك سوى النقر فوقه وفتحه باستخدام UPDF. سيتم إلغاء ضغط محتويات ملف ZIP وستتوفر محتويات مجلد ZIP للاستخدام.
4. طريقة ضغط ملف PDF في الايفون عن طريق تطبيق PDF Compressor
الخطوة 1: قم بتنزيل PDF Compressor من App Store.
[maxbutton id=”1″ url=”https://apps.apple.com/us/app/pdf-compressor-compress-pdf/id1474336522″ text=”لتحميل PDF Compressor اضغط هنا ” ]
الخطوة 2: قبل إجراء التغييرات ، حدد مستوى الضغط. يمكنك الاختيار من بين ضغط شديد أو موصى به أو أقل. إنها مكافئة للجودة العالية أو المتوسطة أو المنخفضة التي ناقشناها أعلاه.
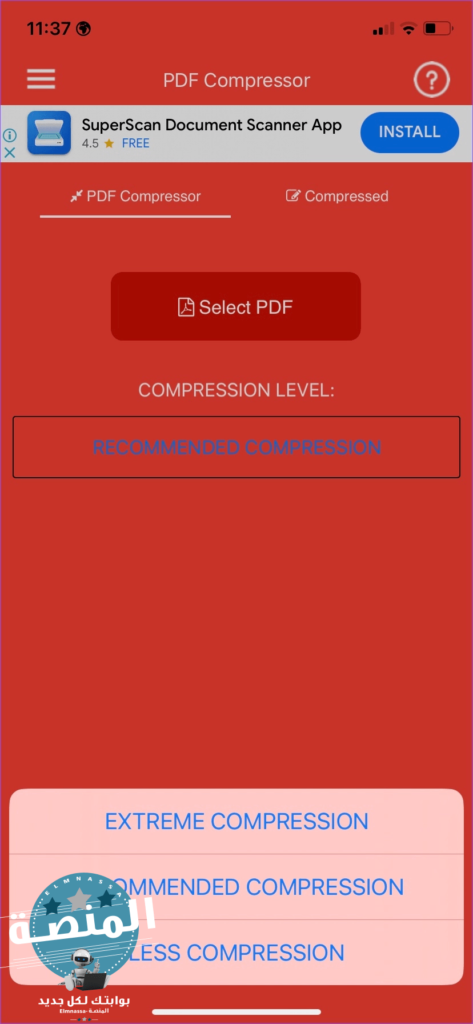
الخطوة 3: اضغط على تحديد PDF واستورد ملف PDF من تطبيق الملفات.
الخطوة 4: حدد زر ضغط PDF ، وستبدأ العملية.
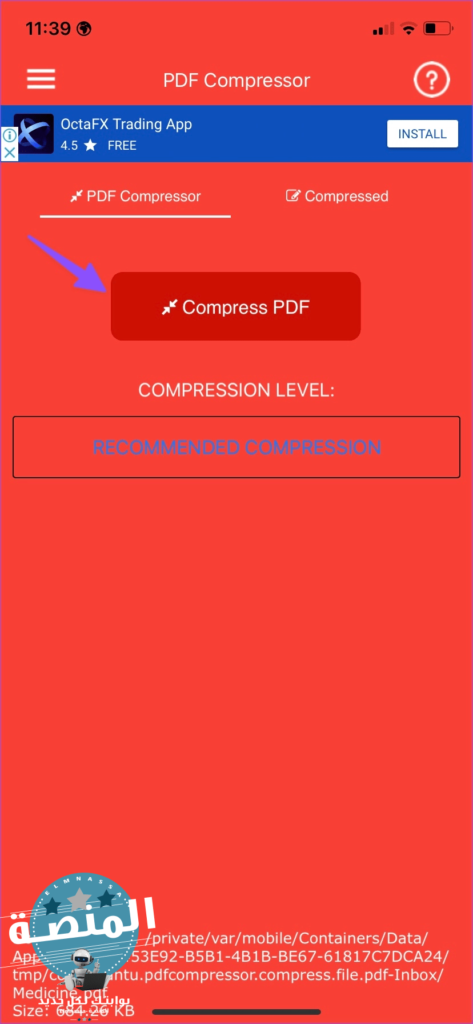
الخطوة 5: يمكنك التحقق من حجم الضغط والنسبة المئوية. انقر على “حفظ ملف PDF المضغوط” واحفظ الملف وانتقل إلى القائمة المضغوطة.
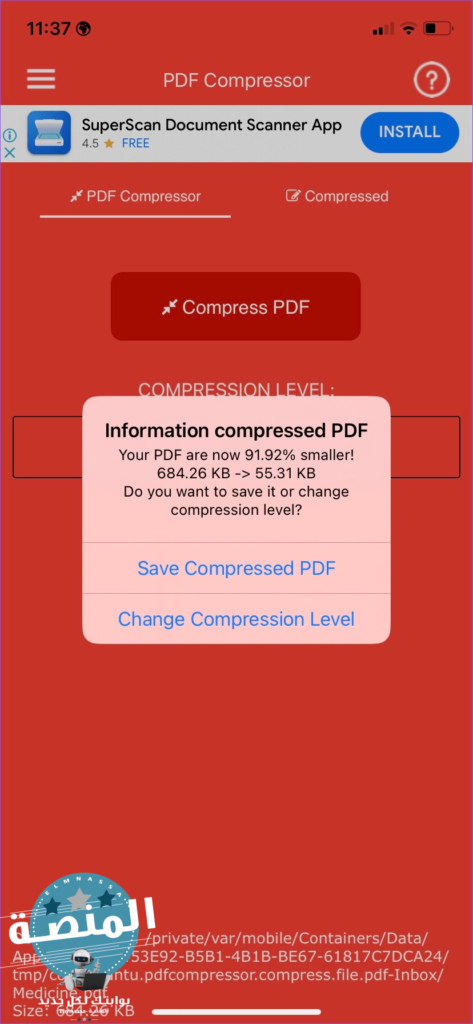
الخطوة 6: اضغط على الملف لإرساله باستخدام قائمة مشاركة iOS.
خاتمة عن أفضل طريقة ضغط ملف PDF في الايفون
بالنسبة لمعظم المستخدمين ، نوصي باستخدام ملف PDF الصغير. إنه مجاني ويتم إنجاز المهمة في لمح البصر.
يجب على مشتركي Creative Cloud استخدام Adobe Acrobat لأنه أفضل محرر PDF على iPhone.
إذا كنت تريد ضغط ملف PDF أو ملفين فقط ، فاستخدم PDF Compressor على جهاز iPhone الخاص بك وللاطلاع علي مزيد من شرح التطبيقات يمكنك الاطلاع عليها من هنا.